Windows 10 メールアプリ 関連するマニュアル POP3S / SMTPS を利用する メールサーバーへの接続に POP3 over SSL / SMTP over SSL を利用できます。 メールソフトとメールサーバー間の通信内容(パスワードやメール内容)が暗号化され、より安全に送受信できます。 Windows10 メールアプリで確認 Windows10 メールアプリを起動して、確認をします。 1.「フォルダ」の下の「その他」をクリックします。 2.作成したフォルダが存在するか確認します。 OCNメール(Webメール)で作成したフォルダが表示されるか確認しますWindows10でも、POPメールを使用する場合や、メールをフォルダー分けなどをして残しておいたり、仕事のメインメールアプリをして使うなら、 Officeに添付されているOutlookや、Windows Essentialsに添付されている Windows Liveメール 12の方が良いですね。
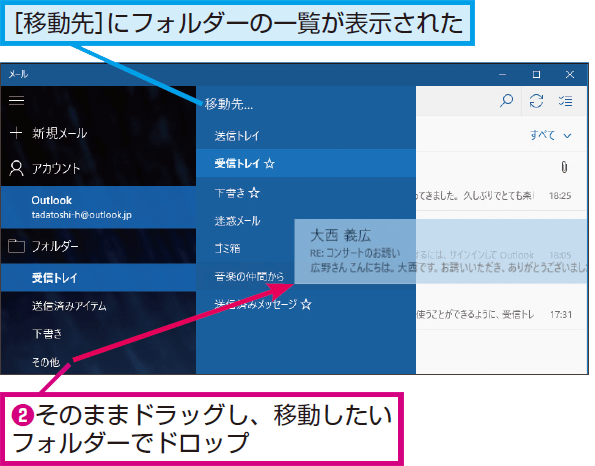
Windows 10の メール アプリでフォルダーにメールを移動する方法 できるネット
Windows10 メール フォルダ作成方法
Windows10 メール フォルダ作成方法- 自動でフォルダに振り分ける方法 ・受信フォルダのところで右クリックを押して新規フォルダを作る ・1番上のところのバーで右クリックを押してメニューバーを出す ・ツールを押す ・メッセージフィルタを押す ・そこで自分の条件にマッチするように設定する 迷惑メールの設定 ・受信しているメッセージのところの、送信日時の左側にあるマークを押して、オレンジ色の炎のよう Windows10 標準のメールアプリでできないこと ↓ こうすると、作れます。 左側の列の一番下の「その他」をクリックすると、その右側に黒い列が出てきます。 その一番上の「すべてのフォルダー」の文字の上で右クリックすると、「新しいフォルダーの作成」というのが出るので、それをクリックして「買い物」とか「仕事」とか付けたい名前を入れれば、その名前のフォルダが
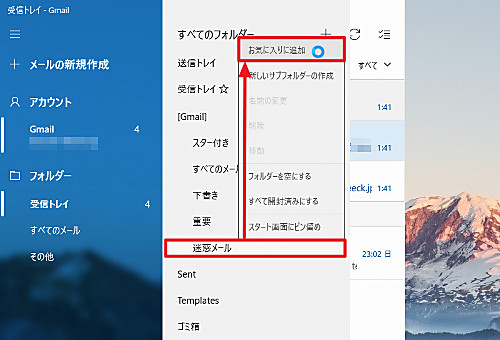



Windows 10 メールのフォルダ一覧とお気に入り設定 Seeck Jp サポート
メールアプリのメニューから新規フォルダーを作成し、振り分けたいメールを作成したフォルダーへドラッグ・アンド・ドロップします。 フォルダーの作成 以下の流れでフォルダを作成します。 その他をクリック 「+」をクリック フォルダ名を入力 作成したフォルダーへ振り分けたいメールをドラッグ・アンド・ドロップします。 条件を指定して自動振り分けなどの機能はありません。 その他 > 作フォルダやメールがなくなった場合 新しいOCNメール(Webメール)でフォルダやメールが消えたを参照してください。 英語のフォルダ(Chats、Contacts、Emailed Contacts)ができた場合 リニューアル時に、システムで自動作成されたフォルダです。Windows 10 メールアプリ をお使いの方|メール|OCN NTT Com お客さまサポート メールトップへ Windows 10 メールアプリ メールの設定方法(POP) メールを新しく設定する 設定が正しいか確認する メールアドレスを変更する メールパスワードを変更する
作成できるフィルターの件数は最大50件までです。 受信済みのメールにフィルターを適用する で振り分けるのは 「 受信箱 」 の中にあるメールだけとなります。作成したフォルダーの中にあるメールについては、自動的に振り分けることはできません。手順 Windows10 の メール で フォルダ分け を行う 選択したメールを指定した任意のフォルダーへ移動します。 フォルダウインドウ内にある フォルダ をクリックします。 フォルダ をクリックします。 すべての フォルダ ウインドウの右上にある + をクリックします。 + をクリックします。 表示された テキスト入力枠 に任意のフォルダ名を入力します。 テキスト入力枠にフォルダ名を入力します「新しいフォルダの作成」ウィンドウが開きますので、「名前」の項目に任意のフォルダ名を入力しok をクリックします。 2 4. 3で作成したフォルダが左画面のメールフォルダに表示されますので、受信トレイや送信済みアイテム等
Windows11のパソコンで、新しいファイルやフォルダを作成する方法について解説します。Windows10の少し画面が違いますが、同じようにファイルやフォルダの新規作成が可能です。また、ショートカットキー(Ctrl Shift N)を使う事で、新規フォルダを一瞬で作成する事ができます。 Windows10の「メール」でフォルダー作成 まずは「メール」アプリで「フォルダー」の「その他」を左クリックし、「すべてのフォルダー」の横にある「+」を左クリックします。 Gmailなどの場合、「メール」アプリではフォルダーを作成できません。 ブラウザーで各サービスのサイトにアクセスして作成しましょう。 フォルダー名の入力欄が表示されるので、わかりやすい名Windows 10の「メール」でフォルダーを作成するには、以下の操作手順を行ってください。 以下のいずれかの項目を確認してください。 1 新規フォルダーを作成する 2 サブフォルダーを作成する 1 新規フォルダーを作成する 「メール」で新規フォルダーを作成するには、以下の操作手順を行ってください。 「メール」を起動し、画面左側から「フォルダー」をクリックします。 補足 複数のメール




Windows 10のメールアプリで差出人の名前を変更する方法 Nov Log




Windows 10 メールアプリ Pop Windows メール iqお客さまサポート
「フォルダー」または「その他」をクリック 右上の +ボタンをクリック 旧バージョンのメール アプリは以下手順で作成します。 「フォルダー」または「その他」をクリック 「すべてのフォルダー」を右クリック 「新しいフォルダーを作成」をクリック 試しにフォルダーを2つ (「大事なメール」と「もっと大事なメール」)を作成、ブラウザからOutlookcomにアクセスするとフォルダーが出来てい個人用フォルダを作成する Microsoft Outlook のプログラム情報はすべて、個人用フォルダ ファイル (pst) に保存されます。このファイルには、電子メール メッセージ、アポイントメント、連絡先などが含まれています。Windows 10の「メール アプリ」について紹介する。Windows 10の「メール」で扱えるメールの種類の説明から、アプリ利用開始のためのアカウントの設定方法、より高度な使いこなし方まで丁寧に解
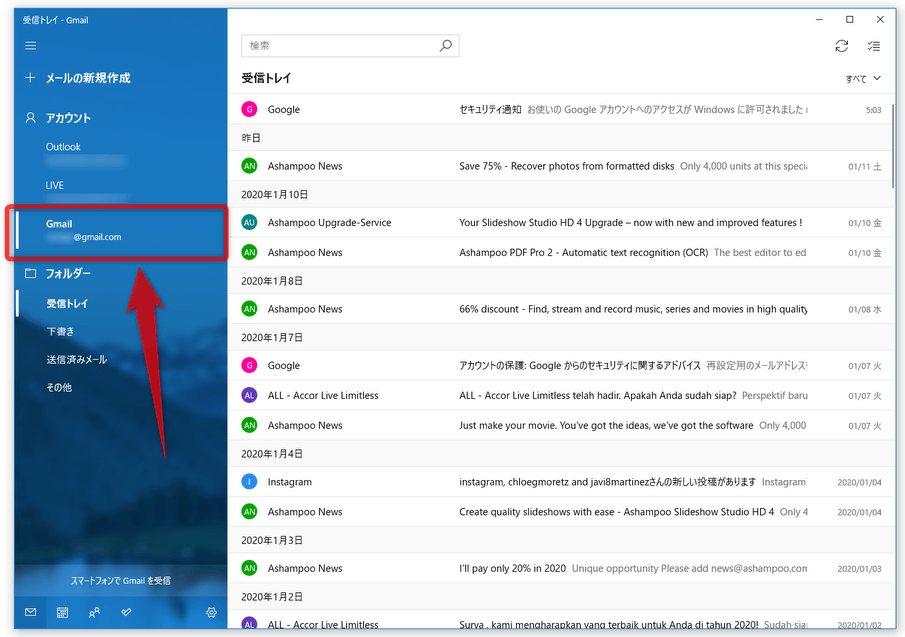



Windows 10 の メール アプリで Gmail を管理する方法 k本的に無料ソフト フリーソフト
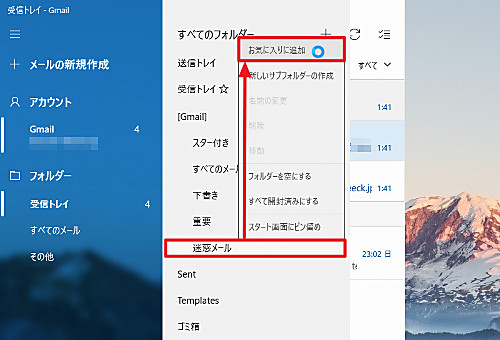



Windows 10 メールのフォルダ一覧とお気に入り設定 Seeck Jp サポート
「スタート」→「すべてのプログラム」→「Windowsメール」の順にクリックします。 メニューバーより「ファイル」をクリックし、「フォルダ」にマウスポインタを合わせ、「新規作成」をクリックします。 「フォルダ名」ボックスにフォルダ名を入力します。 ここでは例として、「ともだち」と入力します。 新規フォルダを作成する場所を選択し、「OK」をクリックします。 ここでは例Step 01 デスクトップ画面左下の Windowsマーク をクリックします。 step 02 表示されるプログラムから 「メール」 を選択します。 スタートメニューとタイル内、どちらも同じアプリですのでどちらを選択しても問題ありません。 タイルの配置はお客さまのパソコンにより異なる場合があります。 「メール」アプリが見つからない場合 スタートメニューとタイル内、どちらにもメールアプリがない新規メール をクリックします。 2 各項目 を入力して、 送信 をクリックします。 宛先 に初期設定で入力したメールアドレスを入力します。 件名 に適当な文字列を入力します。 本文 に適当な文字列を入力します。 3 このビューを同期アイコン をクリックします。 4 設定したユーザーアカウントの 受信トレイ を開き、送信したメールが受信されているか確認します。 テストメールが受信で
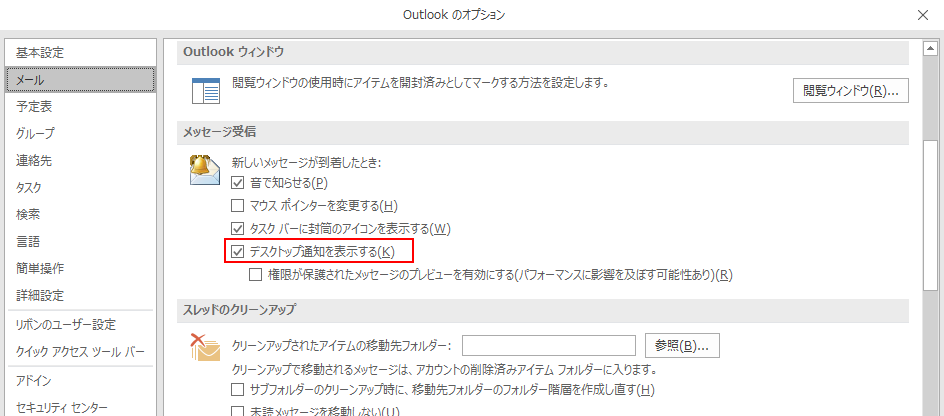



Outlookのメール受信でデスクトップ通知されない時の解決方法 Windows777技術屋さん



メールソフト Windows 10 メール 初期設定方法 Pop 送受信暗号化 Jcomサポート
タスクバーのエクスプローラーアイコンをクリックします。 (図1) 「エクスプローラー」が起動します。 新しいフォルダーを作成したい場所を開きます。 方法1:クイックアクセスツールバーを使用する場合 aクイックアクセスツールバーの新しいフォルダーボタンをクリックします。 (図2) b 手順3 に進みます。 方法2:リボンを使用する場合 a「ホーム」タブをクリックします 新規フォルダーを作成したい場所 で右クリックし、コンテキストメニューから 新規作成 (X) → フォルダー (F) をクリックします。 新しいフォルダーが作成されるので、 フォルダー名 を入力します。 Enter キーを押すとフォルダー名が確定します。 メニューバーによるフォルダーの作成手順 新規フォルダーを作成したい任意のフォルダーを開き、 画面上部にある 「 フォルダーの作成方法につきましては、「 新しいメールフォルダーを作成する 」をご覧ください。 ※Outlookcom(Hotmail)、Gmailを設定した状態の操作説明となります。 移動したいメールを表示し、画面右上の (アクション)をクリックします。 表示されたメニューから 移動をクリックします。 画面左側に表示されたメニューから移動先のフォルダー(例:プライベート)を
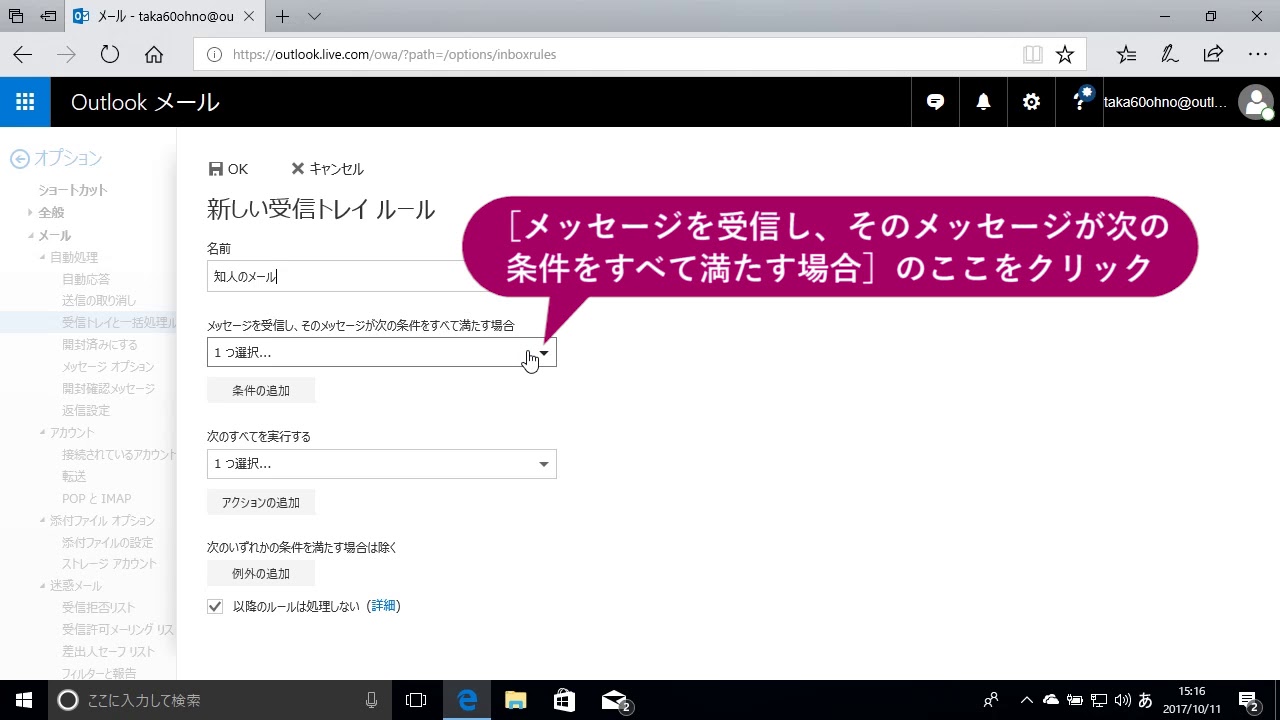



メールをフォルダーに自動的に振り分けるには Windows 10 Youtube




Windows 10でユーザーアカウントを追加する方法 Dell Community
メールを使いこなす — 概要 メール は、 Windows10 に標準で用意されているHTML形式対応のメールアプリです。プロバイダーで提供されている一般的なメールサービスのPOPやIMAPに対応しているほか、GoogleやiCloudなどのメール 詳しくはこちら>>Windows10のメールアプリでメールを開くと、画面右側にメールの内容が表示され、右上に「」のマークがあります。 これをクリックして、「名前を付けて保存」を選択します。 保存先のフォルダを選択する画面が表示されるので、フォルダを選択して「保存」をクリックします。 指定したフォルダにメールが「eml」の拡張子付きのファイルとして保存されます。 このファイルはOutlookなどで メールを新規に作成する方法 ここでは、Outlookcom(Hotmail)におけるメールを新規に作成する方法を説明していますが、GmailおよびIMAPメールでも操作は共通になっています。 ※Outlookcom(Hotmail)、Gmailを設定した状態の操作説明となります。 +または
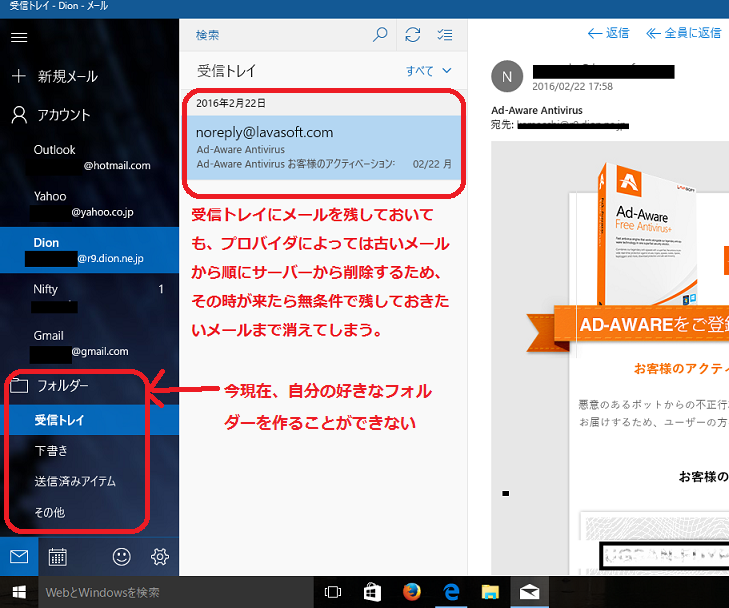



Windows10メールアプリをpopで使うときは注意が必要 っていうかメインアプリでは使えない Tascal Pcサポート情報




富士通q A Windows 10 メールアプリでフォルダーを作成する方法を教えてください Fmvサポート 富士通パソコン
補足 Windows10 標準メールアプリで使用するには Yahoo!メールですが、フォルダを作成して、自動でメールを振り分けることができます。受信したメールを自動で分類することができて、メールの確認や整理しやすくなります。メールの送受信を確認する 1 新規メール をクリックします。 2 各項目 を入力して、 送信 をクリックします。 宛先 に初期設定で入力したメールアドレスを入力します。 件名 に適当な文字列を入力します。 本文 に適当な文字列を入力します。 3 このビューを同期アイコン をクリックします。 4 設定したユーザーアカウントの 受信トレイ を開き、送信したメールが受信されているか確認し メールを整理するフォルダーを作るには 1 新しいフォルダーの作成ダイアログボックスを表示する 2 フォルダーに名前を付ける HINT 作成したフォルダーの名前を変更するには 作成したフォルダーの名前を変更するには、そのフォルダーを右クリックして表示されるメニューから、フォルダー名の変更をクリックして、新しい名前を入力します。 HINT 表示中にメールを移動する
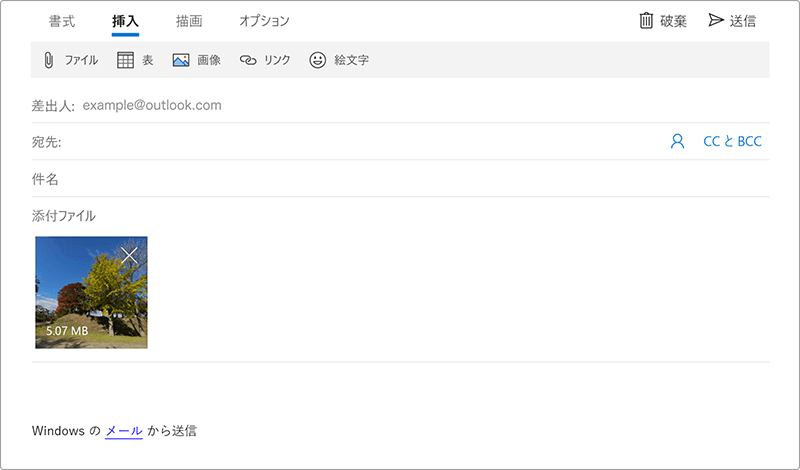



Q A Windows10 メールに写真を添付する Windowsfaq
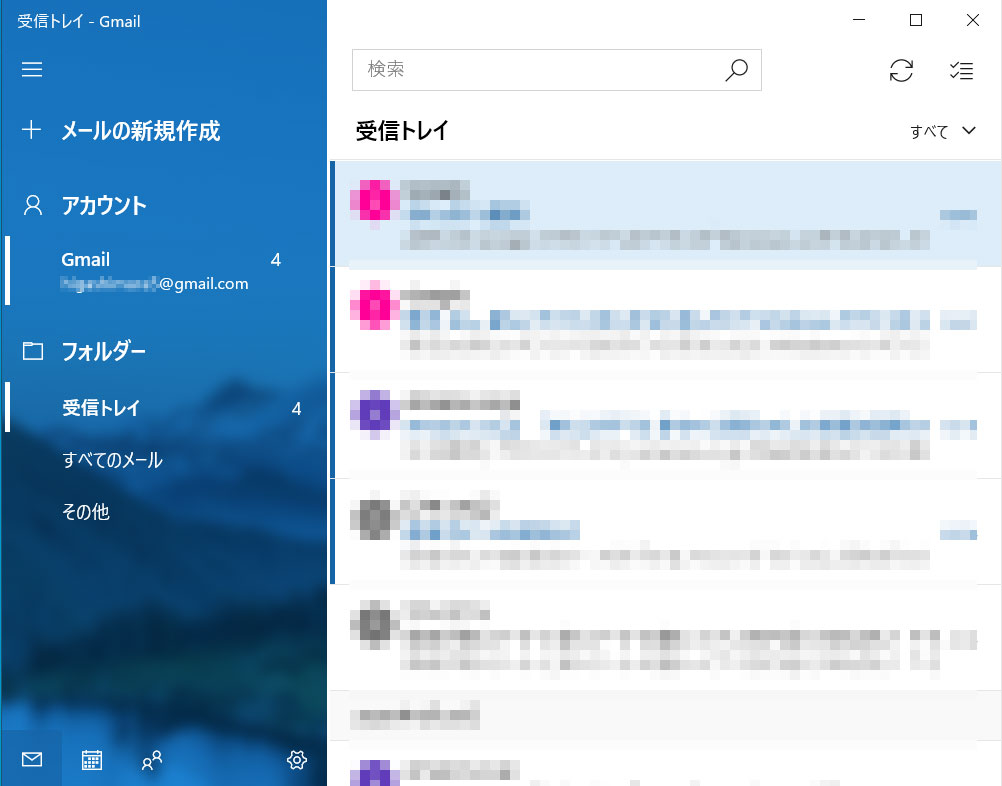



Windows10のメールアプリにgmailを追加する方法 Complesso Jp
この作業にて、Outlook上にフォルダの作成が完了します。 2 仕分けのルールを決める 実際に「どの条件にあてはまったメールがこのフォルダに仕分けられるか」のルールを設定します。 1Outlook上部にあるタブから「ツール」を選択 2(Windows IEのみ対応) 新着メールの確認間隔 新着メールを自動で確認する時間間隔を変更できます。 すべてのフォルダで新着メールを表示 すべてのフォルダに未読メール数を表示します。新着メールの確認を行うと更新されます。はじめにメールウィンドウにある「フォルダ」タブをクリックして表示される「フォルダーの作成」ボタンをクリックします。 下図のウィンドウが表示されるので、「フォルダ名」欄に新たに作成するフォルダの名前を入力します。 (下図の例では、「Security関連」と入力。 ) 「フォルダ名」欄に入力後、下に表示されているフォルダ一覧からフォルダを作成する場所をクリックして選択します




Windows10でメールをフォルダー作成で分類 三才ブックス
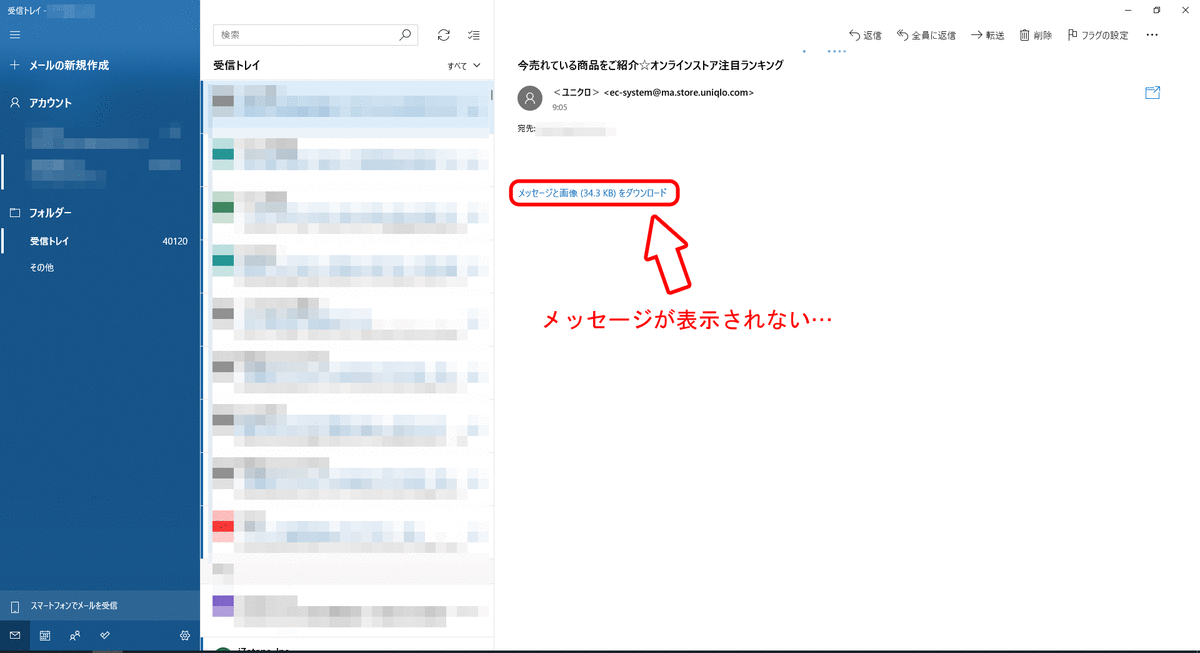



Windows 10メールがメッセージをダウンロードしない時の対処方法 パソコントラブルの解決屋さん
デスクトップ画面を右クリック→「新規作成」→「フォルダ」をクリック→フォルダの名前である「メール」を入力します。 ↓ 2.「メール」フォルダ内に3つのフォルダを作成 作成した「メール」フォルダをダブルクリックで開く→フォルダ内を右クリック→「新規作成」→「フォルダ」をクリック→フォルダの名前(下記を参照)を入力。 この作業を3回繰り返します。 フォルダ名は「アドレス帳
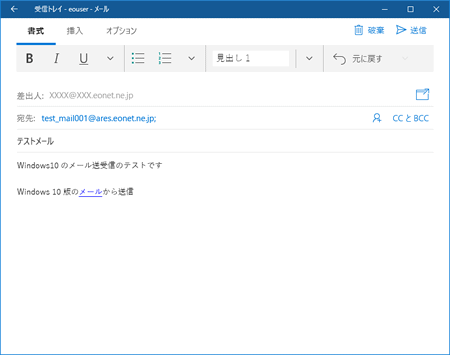



Windowsメールアプリ Windows10 新規設定方法 Imap Eoユーザーサポート




Windowslivemailからwindows10メールアプリにデータを移行する設定方法 Minto Tech
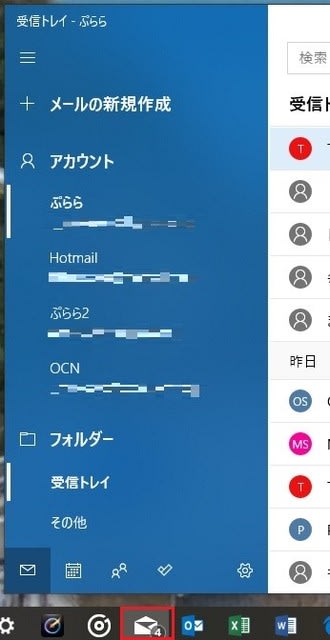



Windows 10 標準装備の メールアプリ のアイコンから 未読の数字が既読後も消えなくなりましたが リセットしたら正常に戻りました 私のpc自作部屋
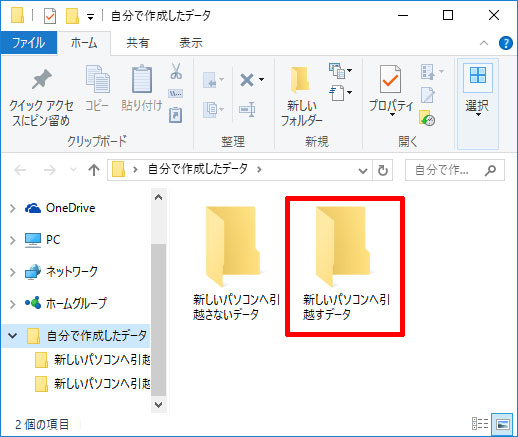



個人用フォルダーをコピーする Windows 10へ引越し
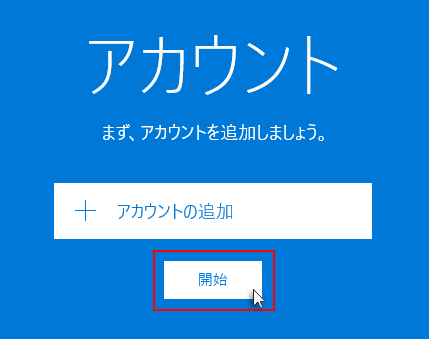



Windows10メール設定手順 レンタルサーバーならエックスサーバー




Windows10でファイルを日付で検索 手っ取り早く教えて




Windows 10 メール アプリでフォルダーが作成できない Microsoft コミュニティ
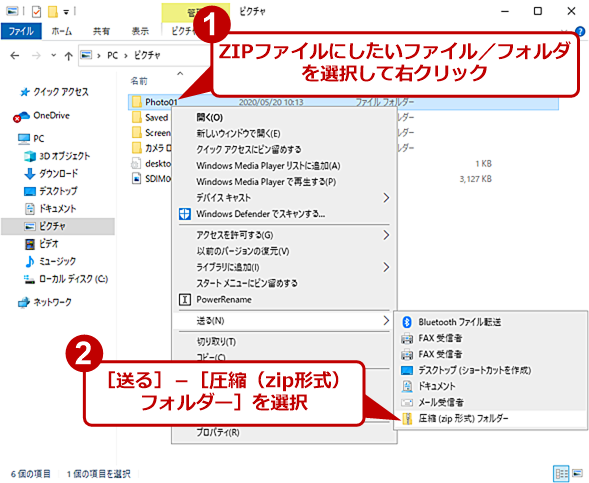



面倒なツールは使わずにwindows 10だけでzipファイルを作成 展開する Tech Tips It



Outlookメールの整理術 フォルダ作成 メール仕分けの設定方法 メール ファイル復元 企業の不正調査




Windows 10の メール アプリ を使いこなす お客様マイページ 大塚商会
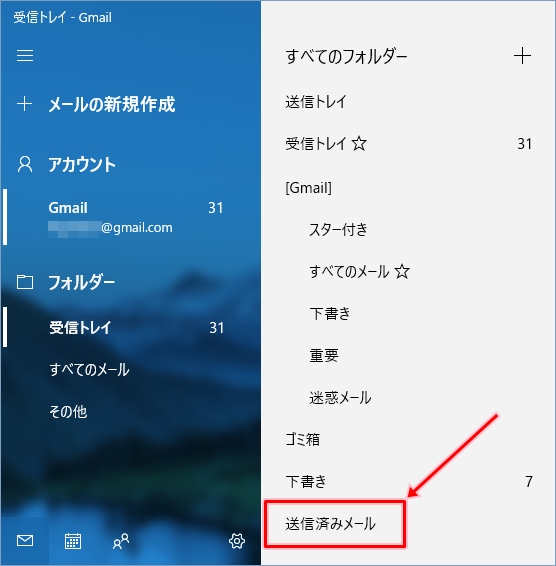



Windows10 送信したメールの保存場所 Pcの鎖
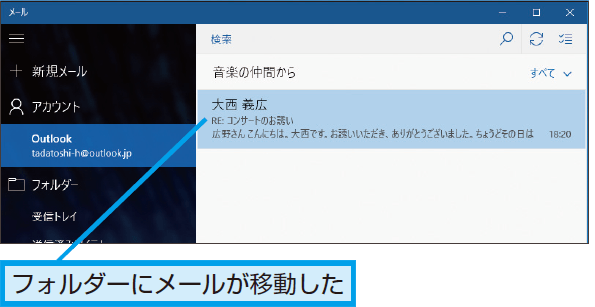



Windows 10の メール アプリでフォルダーにメールを移動する方法 できるネット



Windows ウィンドウズ メールでメールのフォルダ分け フィルタ設定方法 迷惑メール対策センター
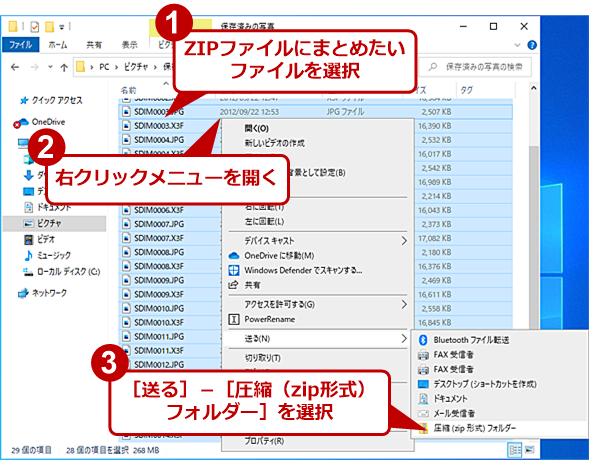



面倒なツールは使わずにwindows 10だけでzipファイルを作成 展開する Tech Tips It
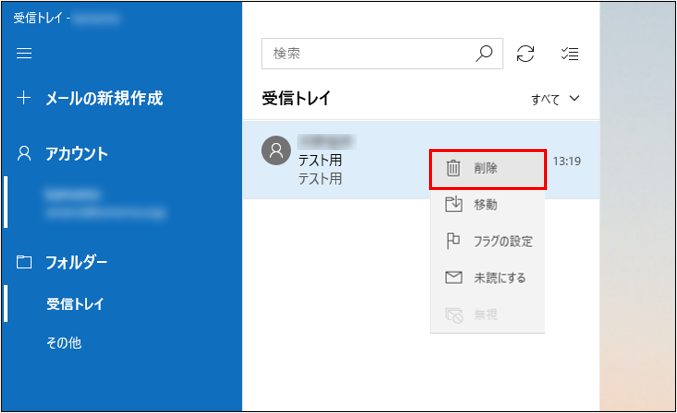



Ispサポートセンター 株式会社ネットフォレスト
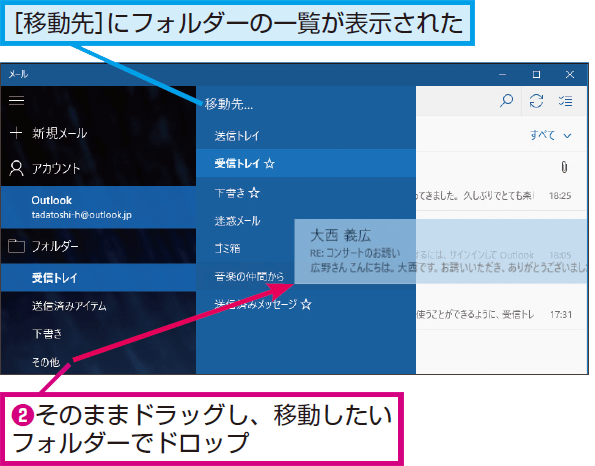



Windows 10の メール アプリでフォルダーにメールを移動する方法 できるネット
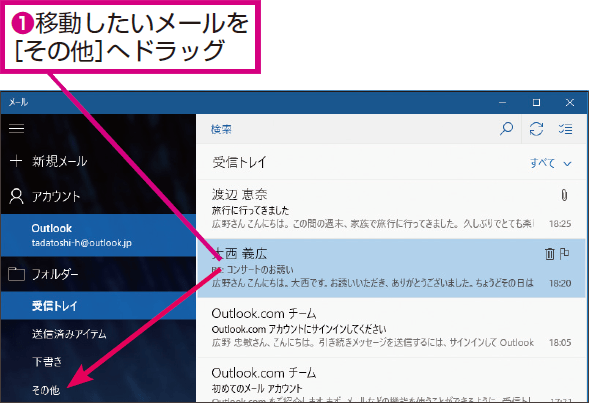



Windows 10の メール アプリでフォルダーにメールを移動する方法 できるネット




2 12 振り分け機能の利用 フォルダの作成 カップスパソコンセミナー By Kapss
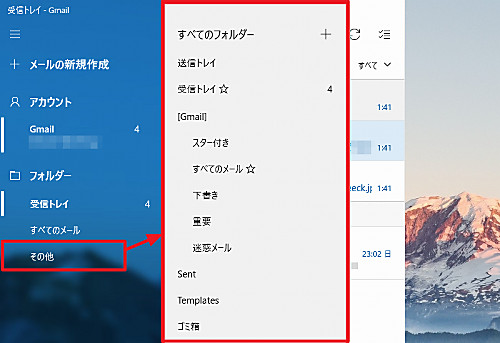



Windows 10 メールのフォルダ一覧とお気に入り設定 Seeck Jp サポート




Windows10メールアプリをpopで使うときは注意が必要 っていうかメインアプリでは使えない Tascal Pcサポート情報



メールソフト Windows 10 メール 初期設定方法 Pop 送受信暗号化 Jcomサポート




Windows 10 メール アプリでフォルダーが作成できない Microsoft コミュニティ



Windows 10 メールアプリでフォルダを作る方法 パソコンを便利に




Windows10 メールアプリを試してみました 概要 パソコン備忘録




Windows10のメールアプリで受信の設定ができない時の対処法




Win Windows10メールの設定 メール マニュアル ロリポップ レンタルサーバー
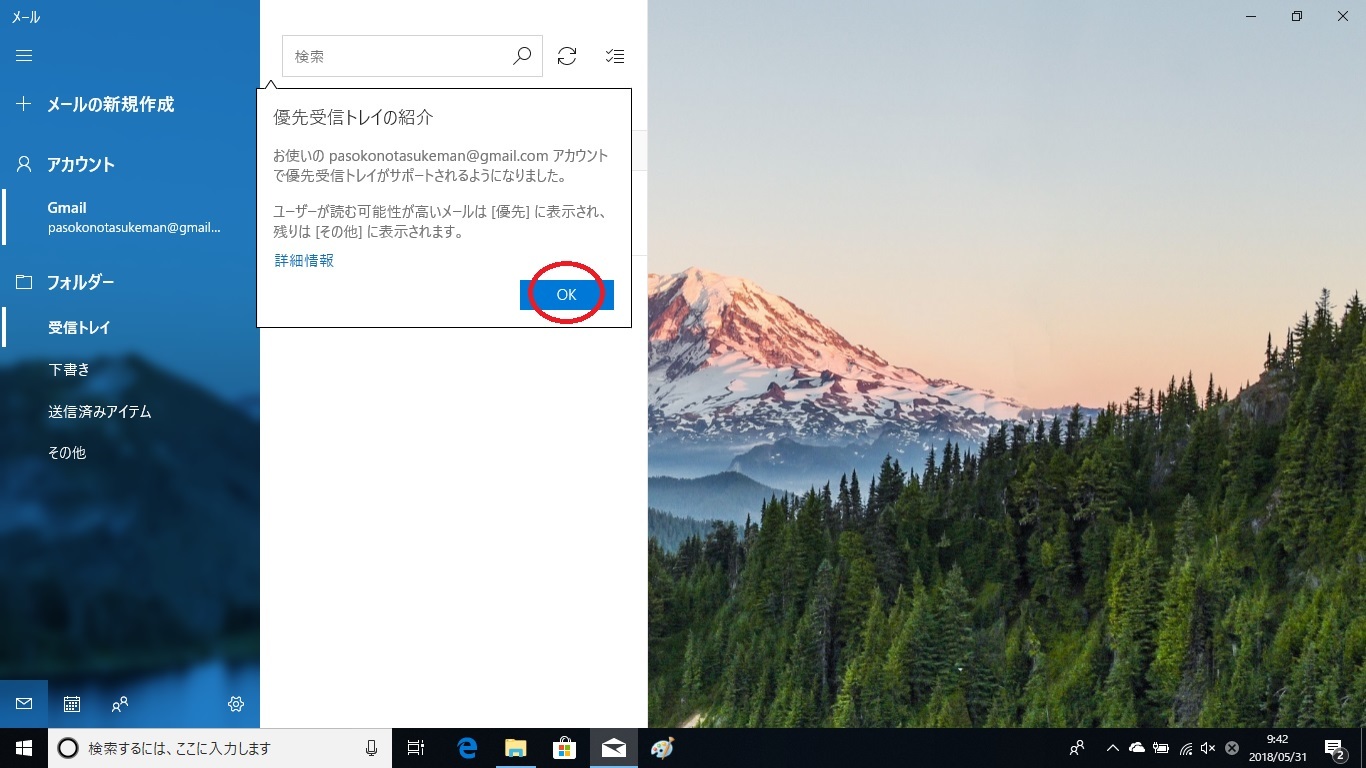



Windows 10 メールアプリの設定 ブロ友パソコン相談室



メール で迷惑メールを振り分ける方法 Windows 10 ドスパラ サポートfaq よくあるご質問 お客様の 困った や 知りたい にお応えします




Windows10の標準メールが文字化けしたり表示されない ガジェグル




楽天ブロードバンド Windows10 メールアプリ メールアカウントの設定確認 会員サポート




Windows 10 メール 標準アプリ アカウントの作成と設定 Ac Server




Outlookでファイルやフォルダのリンク先を貼り付ける 闘うサンデープログラマー
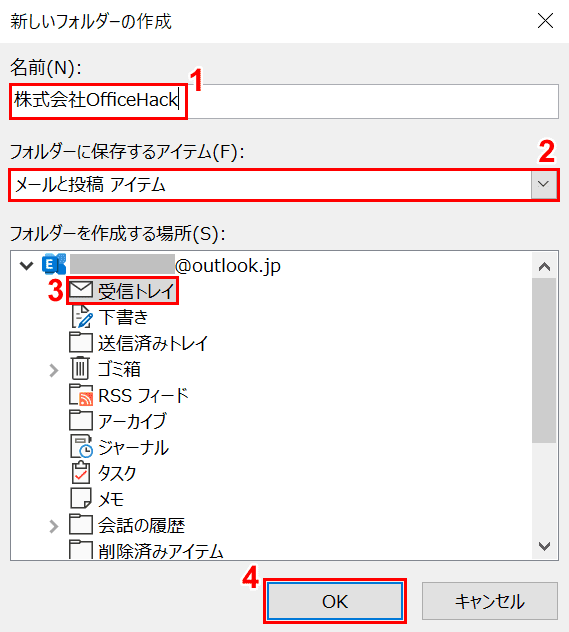



Outlookのメールを振り分ける方法 Office Hack
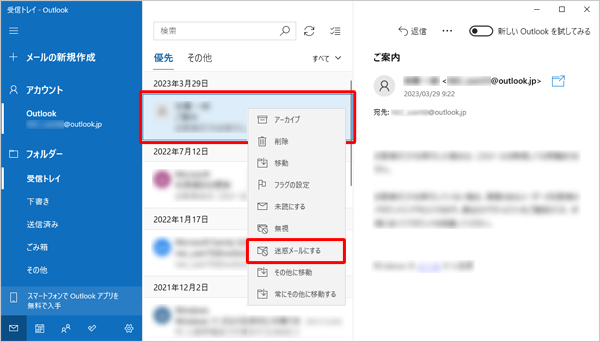



Nec Lavie公式サイト サービス サポート Q A Q A番号 0180
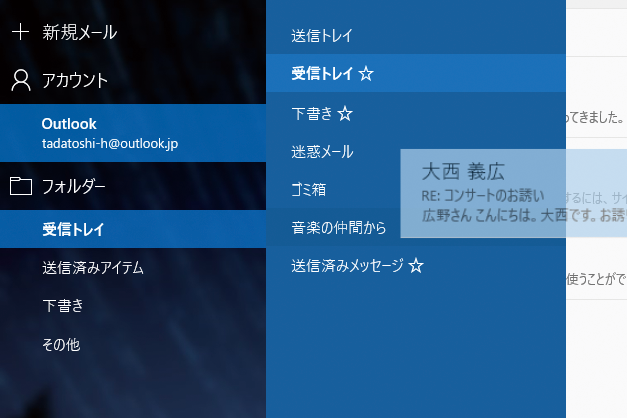



Windows 10の メール アプリでフォルダーにメールを移動する方法 できるネット
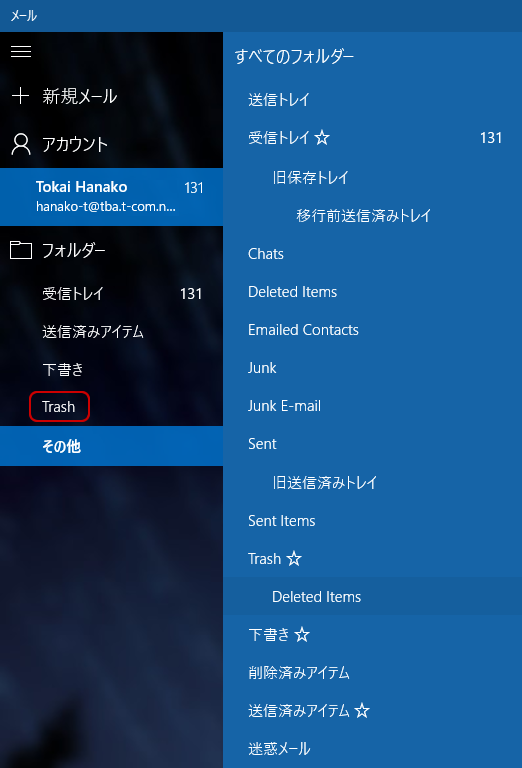



Windows10メールアプリの設定 初めて設定する場合 Imap T Com アットティーコム 会員サポート




富士通q A Windows 10 メールアプリでフォルダーを作成する方法を教えてください Fmvサポート 富士通パソコン
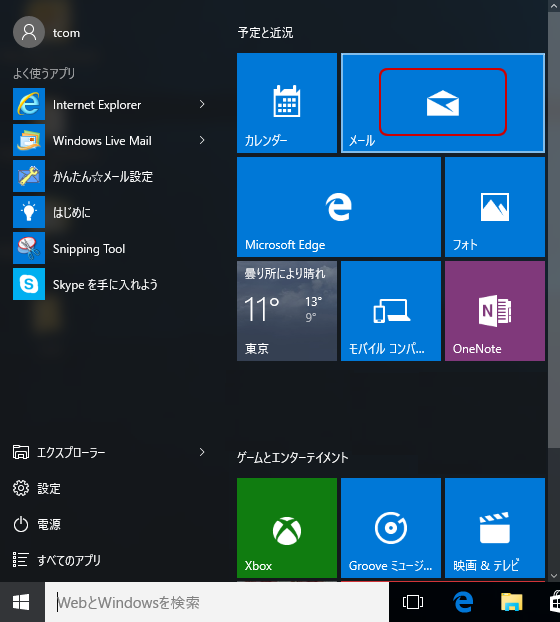



Windows10メールアプリの設定 初めて設定する場合 Imap T Com アットティーコム 会員サポート
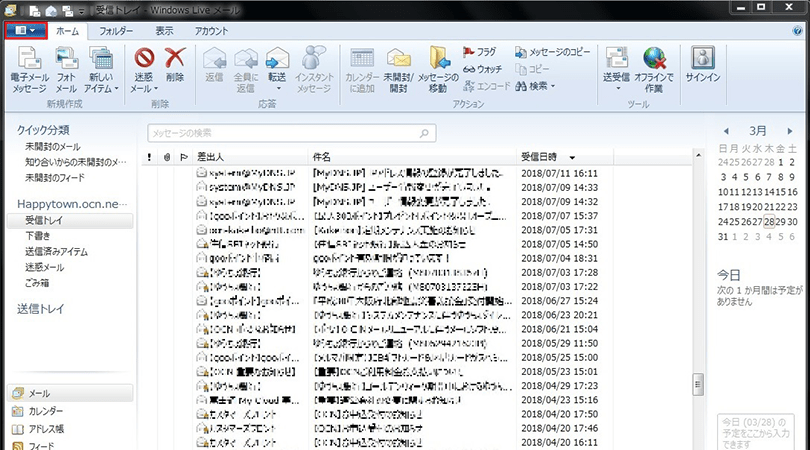



Windows Live メールからoutlookへ移行 パソコン工房 Nexmag



Outlookメールの整理術 フォルダ作成 メール仕分けの設定方法 メール ファイル復元 企業の不正調査
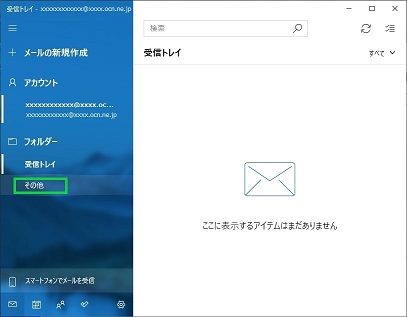



Windows10の標準メールで振り分けをする方法 少しのit快適生活




メール設定
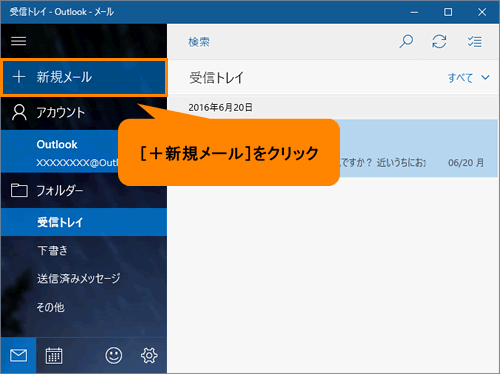



メール メッセージを作成して送信する方法 Windows 10 サポート Dynabook ダイナブック公式
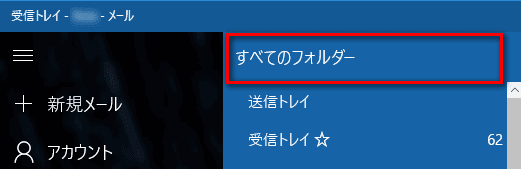



Windows 10 メール アプリでフォルダーを新規作成する方法 元 なんでもエンジニ屋 のダメ日記
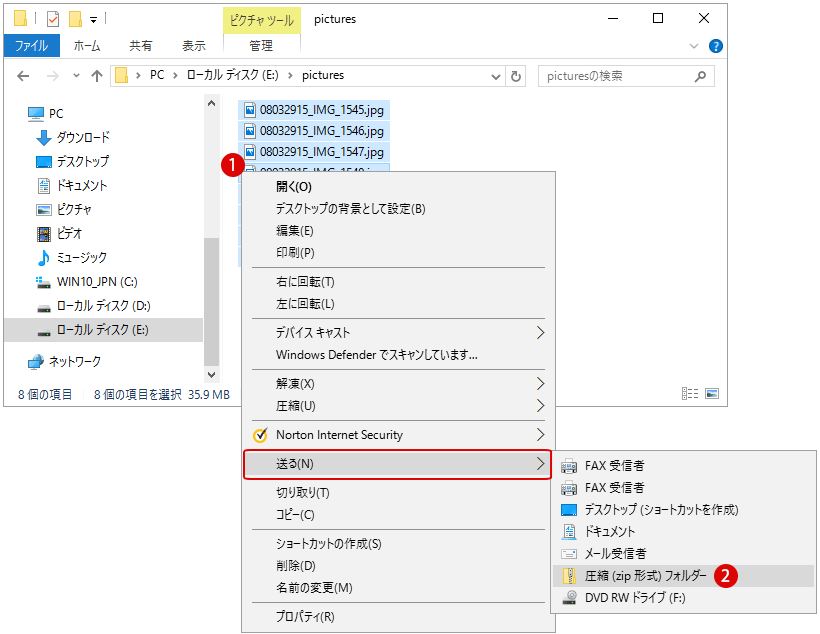



Zip圧縮または解凍する方法 Windows 10




Windows10 Mail Calendar Windows標準メールのインストールと使い方
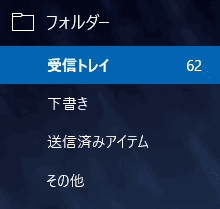



Windows 10 メール アプリでフォルダーを新規作成する方法 元 なんでもエンジニ屋 のダメ日記
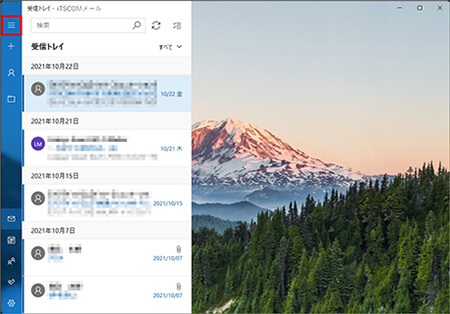



Windows 10 メールアプリ 東急沿線のケーブルテレビ インターネット イッツコム




Windows 10 メール アプリでフォルダーが作成できない Microsoft コミュニティ
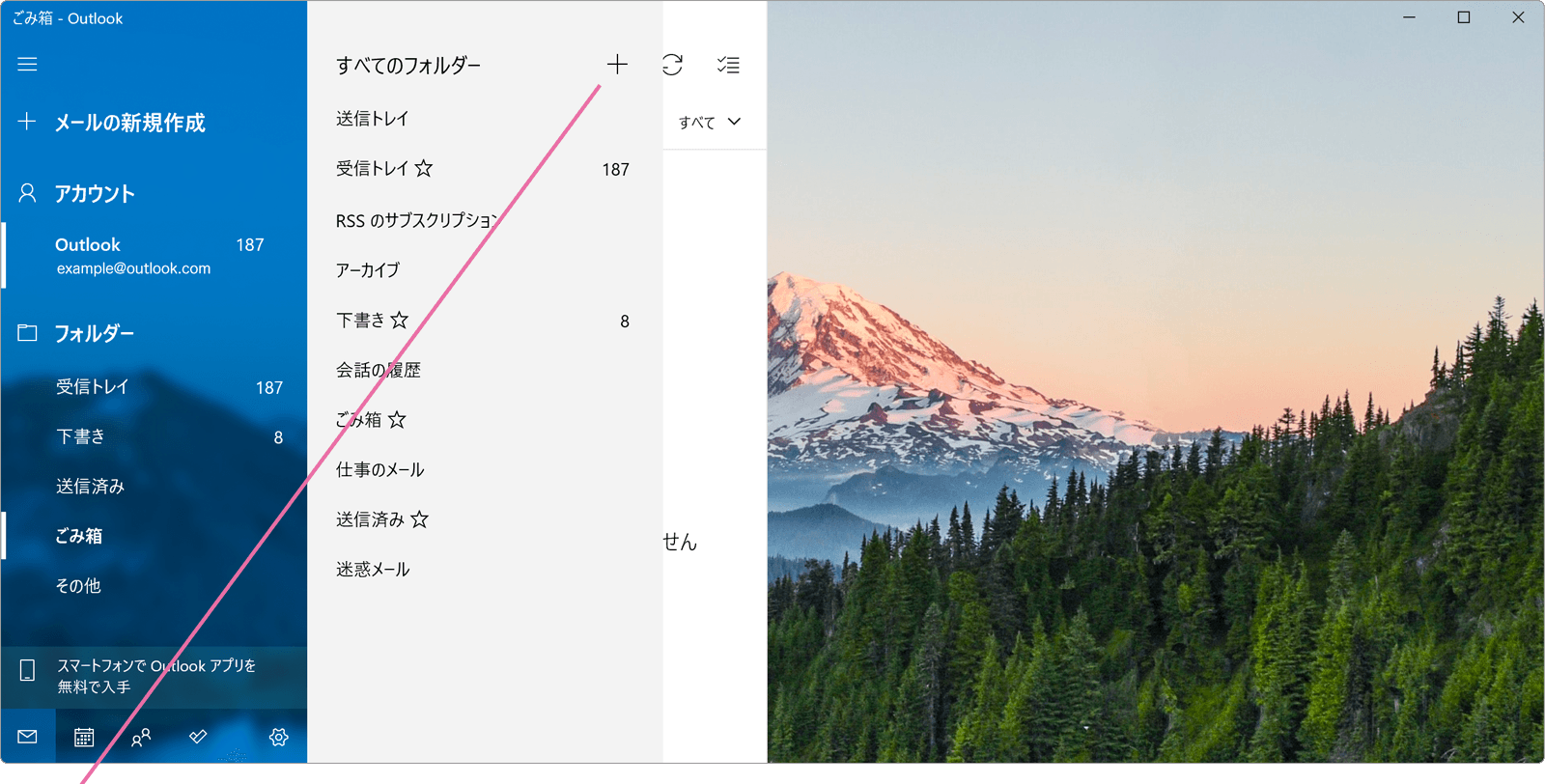



Q A Windows10のメールでフォルダ分け する Windowsfaq
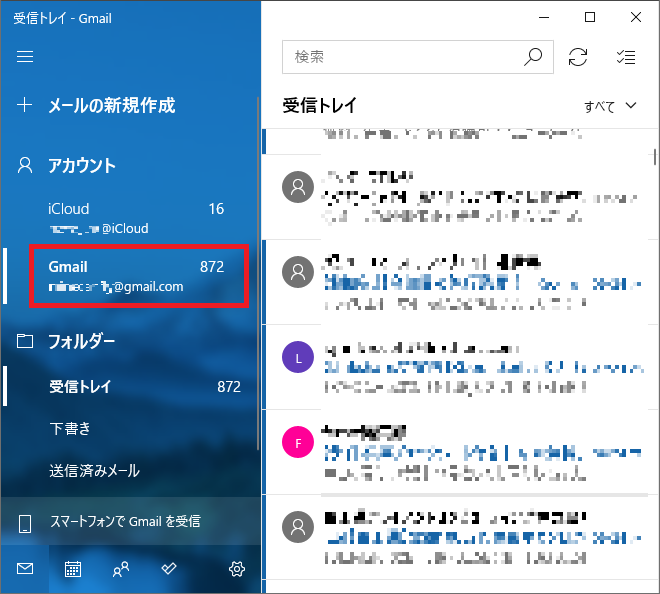



Windows10 メールアプリで迷惑メールを受信拒否に設定する パソコンの問題を改善




Windows10 メールアプリを試してみました 概要 パソコン備忘録
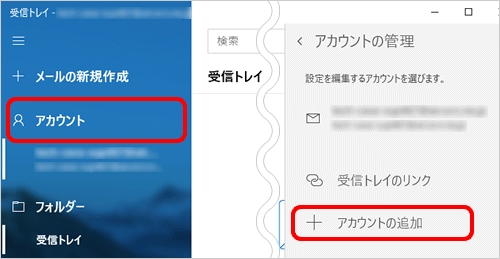



メールアプリでの送受信 Windows 10 メールアプリ Pop メールソフト アプリの設定 Gooメール




Windows 10 新しいメールフォルダーを作成する Windows入門ガイド パナソニック パソコンサポート




メールに画像やファイルを付けて送信したい Windows 10 メール メール iqお客さまサポート



Windows 10 メールアプリでフォルダを作る方法 パソコンを便利に




Windows 10 パソコン初期設定のセットアップを詳しく解説 好きなことだけ通信



メールの設定 Windows10 Mail
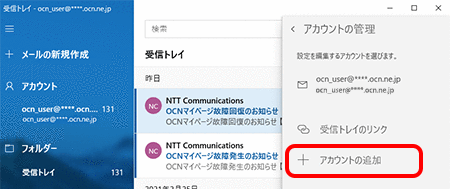



メールの新規設定 Pop Windows 10 メールアプリ メール Ocn Ntt Com お客さまサポート
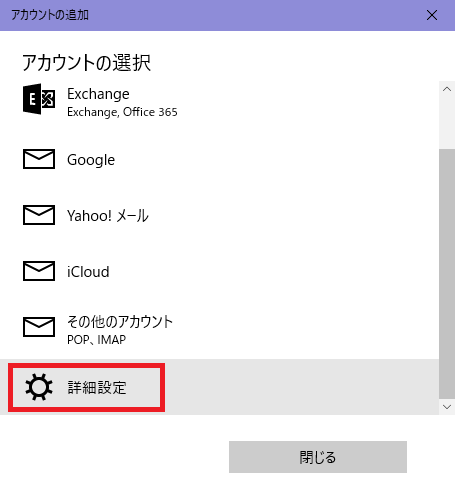



Windows10 Mail メール設定方法 プロバイダ かもめインターネット 固定ipの料金が安いisp
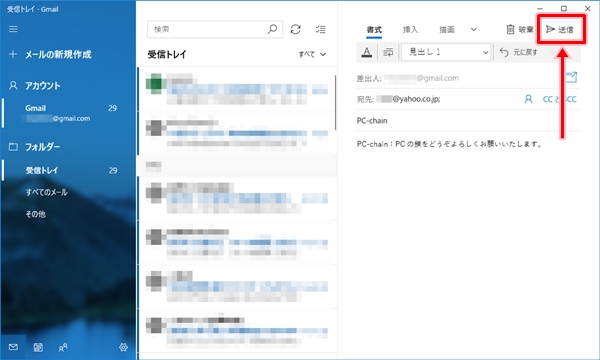



Windows10 メールを送信する方法 Pcの鎖
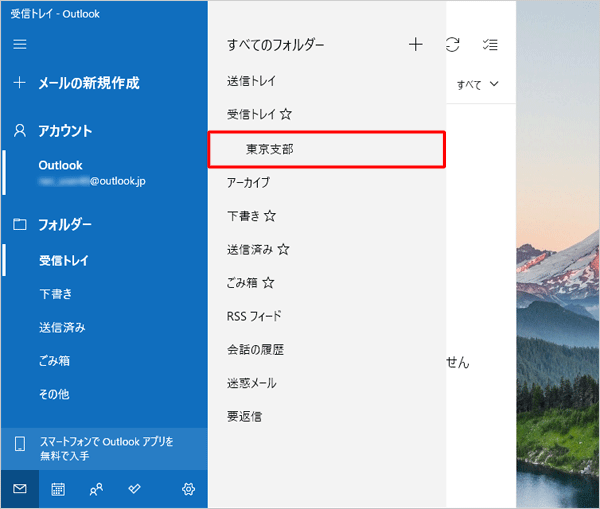



Nec Lavie公式サイト サービス サポート Q A Q A番号
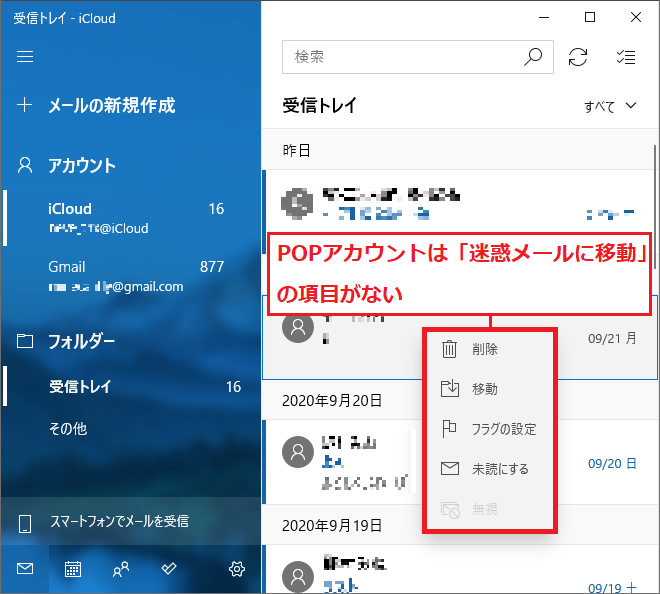



Windows10 メールアプリで迷惑メールを受信拒否に設定する パソコンの問題を改善




Windows 10 Tp Build で メール や カレンダー が適切に表示されない 世の中は不思議なことだらけ
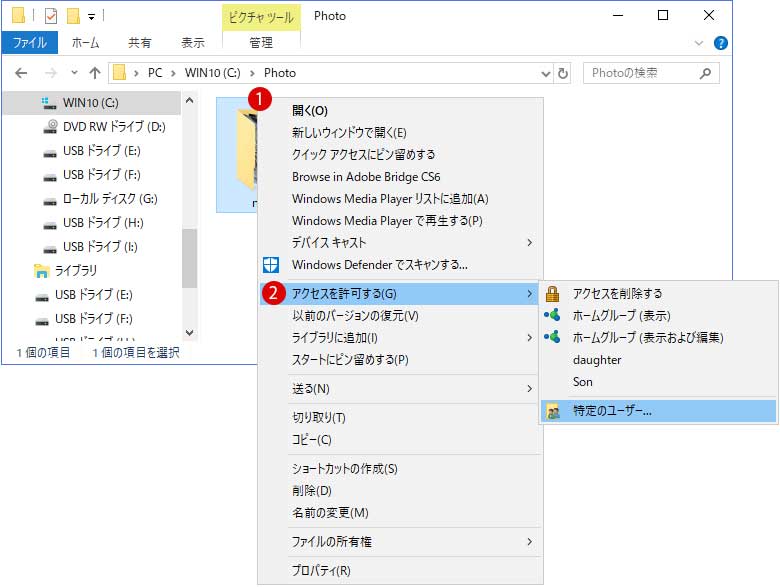



ユーザーアカウントにアクセス権や共有フォルダを振り分ける Windows 10
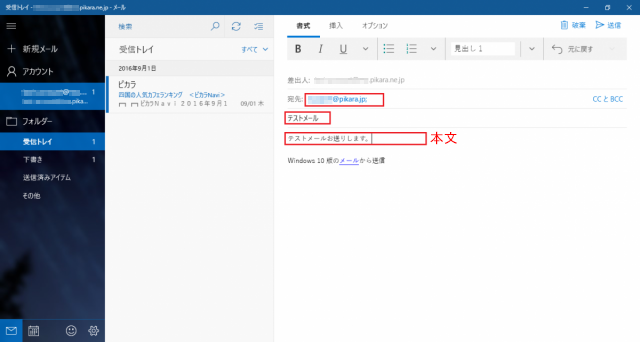



Windows10 メールアプリ メール送受信方法 Imap設定 ピカラお客さまサポート
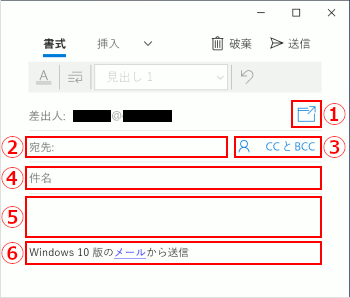



Windows 10 メールを新規に作成する Windows入門ガイド パナソニック パソコンサポート




楽天ブロードバンド Windows10 メールアプリ メールの作成 送受信 会員サポート
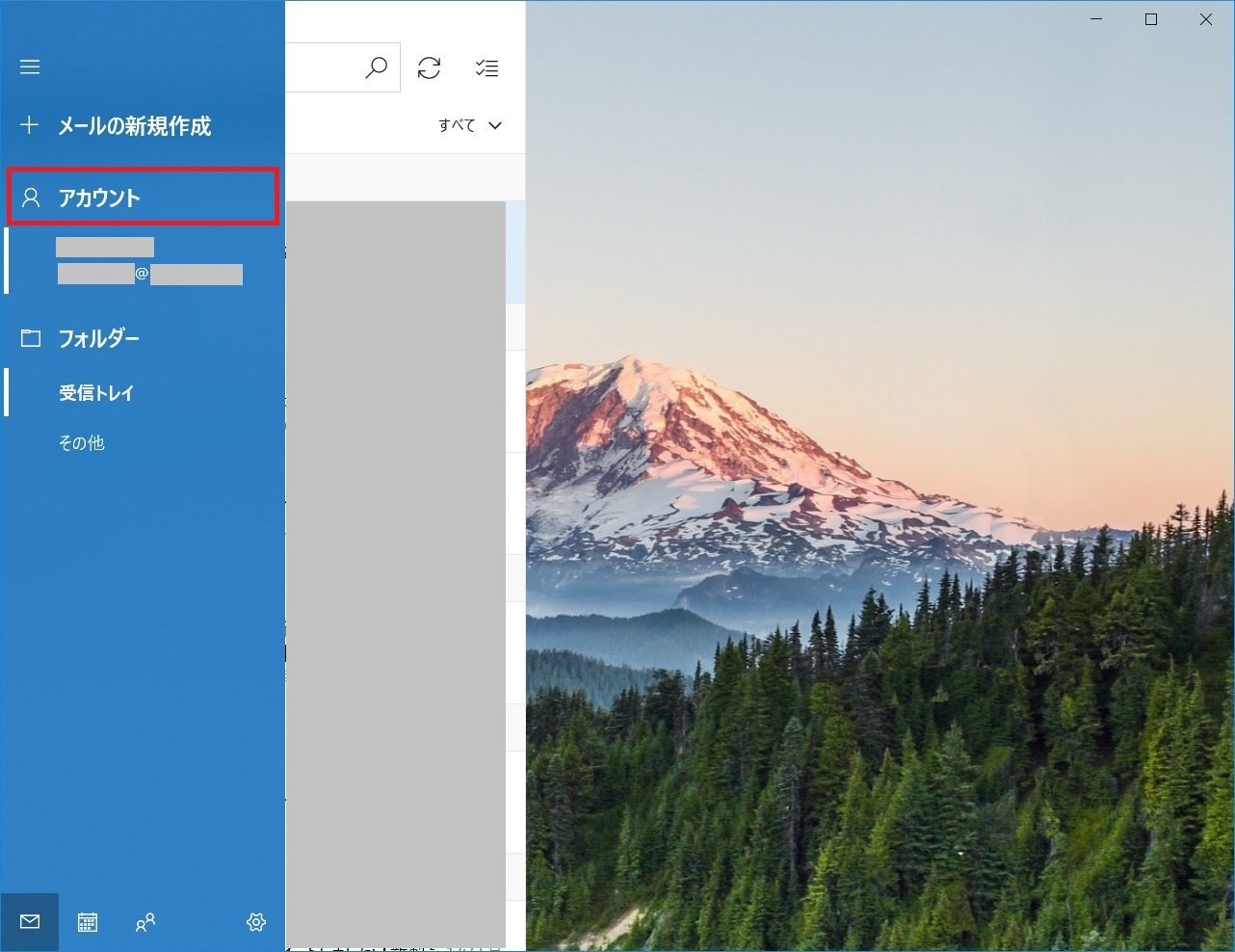



Windows10 メールアプリで古いメールを表示 すべてのメールを同期 する方法
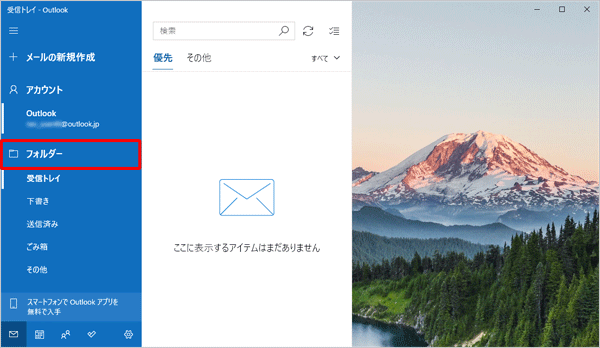



Nec Lavie公式サイト サービス サポート Q A Q A番号




富士通q A Windows 10 メールアプリでフォルダーを作成する方法を教えてください Fmvサポート 富士通パソコン
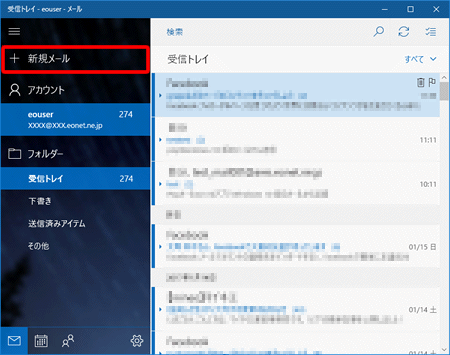



Windowsメールアプリ Windows10 新規設定方法 Imap Eoユーザーサポート
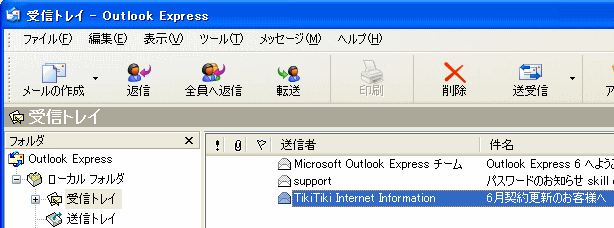



メールの保存 Outlook Express 初心者のためのoffice講座




Windows 10の メール アプリ を使いこなす お客様マイページ 大塚商会




Windows 10 メールでフォルダーの作成ができません Microsoft コミュニティ



新規フォルダーの作成方法 Windows 10 ドスパラ サポートfaq よくあるご質問 お客様の 困った や 知りたい にお応えします
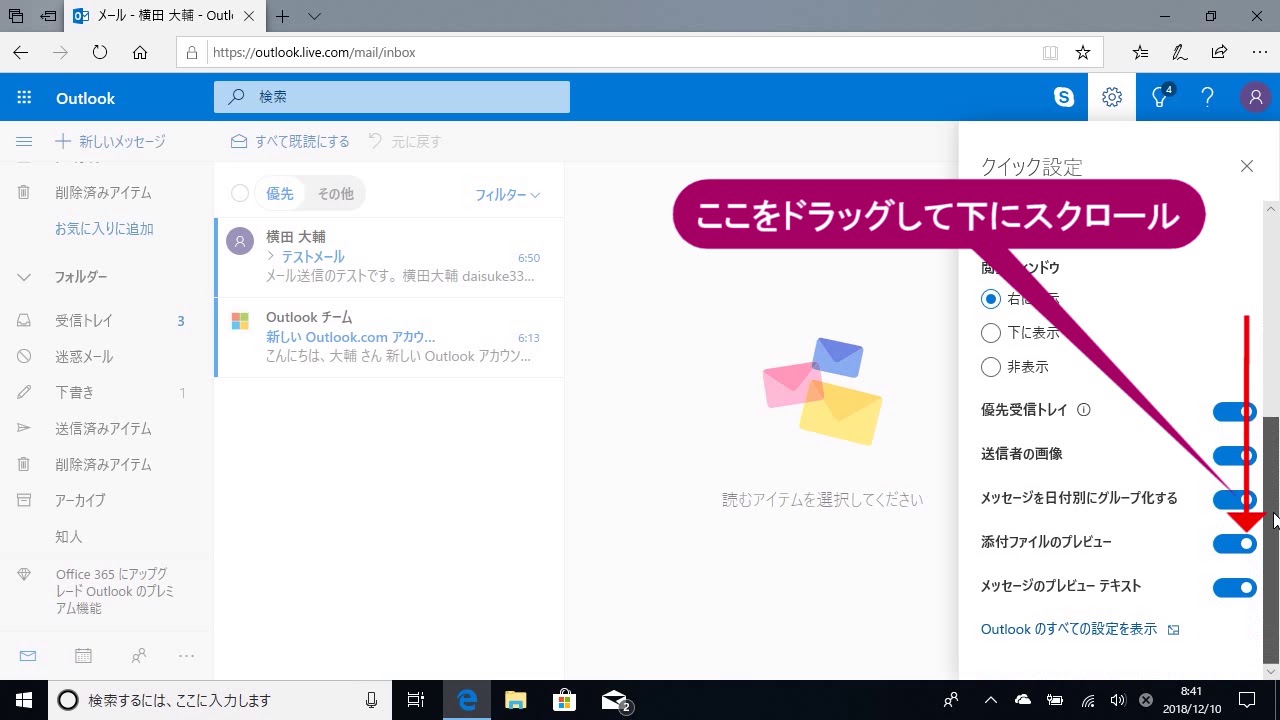



メールをフォルダーに自動的に振り分けるには Windows 10 Youtube




Windows10でメールをフォルダー作成で分類 三才ブックス
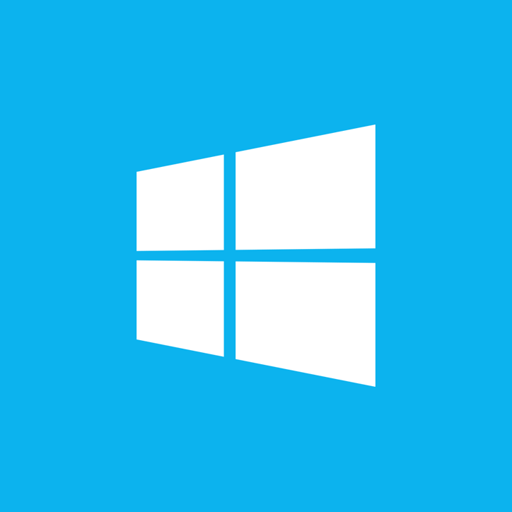



Windows 10 メール アプリでフォルダーを新規作成する方法 元 なんでもエンジニ屋 のダメ日記




富士通q A Windows 10 メールアプリでフォルダーを作成する方法を教えてください Fmvサポート 富士通パソコン
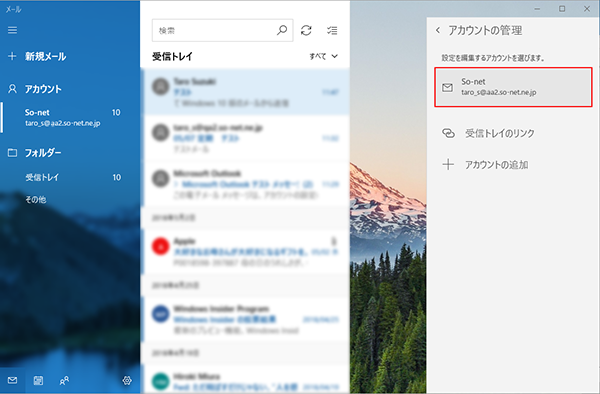



メール設定確認方法を知りたい Windows 10 メール アプリ 会員サポート So Net



Windows 10 メールアプリでフォルダを作る方法 パソコンを便利に



Faq番号 0286 メールアプリを使う Windows 10 Faq Search エプソンダイレクト



Windows10 メール Outlook どっち



Windows ウィンドウズ メールでメールのフォルダ分け フィルタ設定方法 迷惑メール対策センター
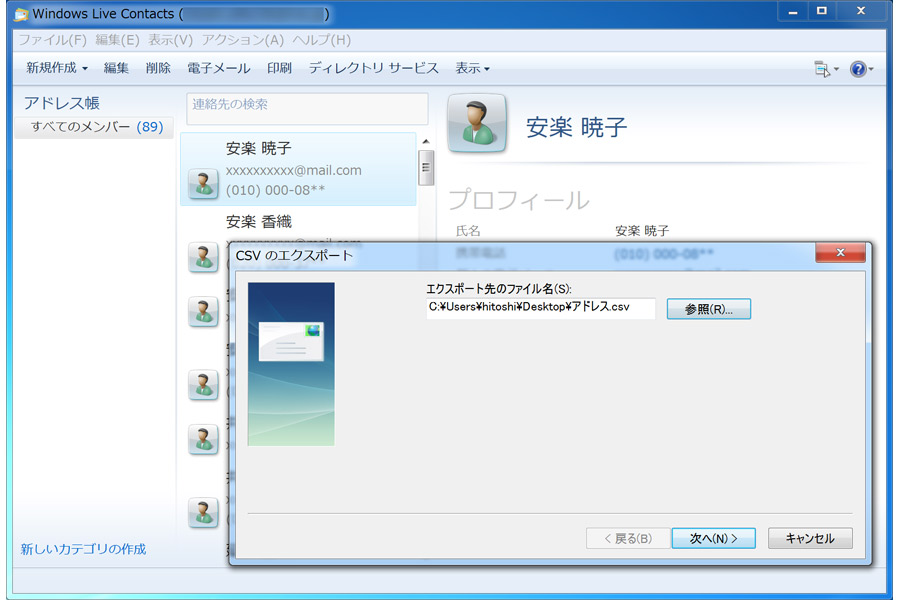



Windows 7の延長サポート終了に備える 第2回 メール アドレス帳 メールアカウントのバックアップと移行 価格 Comマガジン
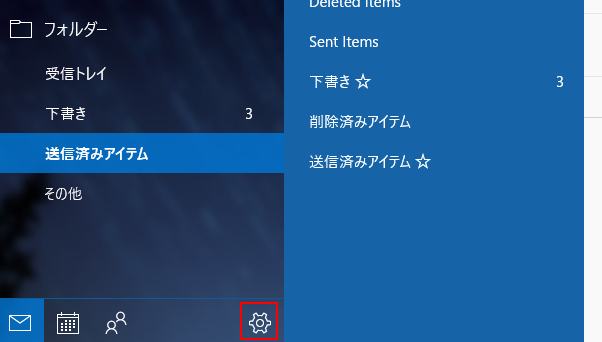



Windows10 メール アプリで署名を付ける方法 Windows10ヘルプ的なもの



0 件のコメント:
コメントを投稿